How to Test Your Home WiFi Speed in 3 Easy Steps
Even if Netflix loads quickly and Instagram refreshes seamlessly, it's still important to test your home internet speed—especially now that your WiFi router is working overtime as your home office data provider.
🖥 Want more best-in-class explainers? Let us be your tech support.
Once you know your number, you can double check you're getting the speeds your internet service provider (Verizon, Comcast, etc.) claims it's giving you, and make sure none of your devices is acting as a bottleneck for that sweet, sweet internet. Thankfully, it's a pretty quick test. Let's dive in.
Step #1: Plug In

Wireless connections have variables: the walls that block the signal, the interference from neighbors' WiFi networks, and even the tech inside your gadgets. The only way to get an accurate number for the speed of your home wireless connection is to connect a laptop or desktop directly to your router.
Typically, that's the black box with a coaxial cable going into it, and the Verizon or Comcast logo somewhere. It's worth noting that if you do use a branded router from your internet service provider, it's not free; you're technically renting this device and your monthly internet bill will reflect that fee (usually about $10 to 15 per month). In the long run, it's probably worth it to purchase your own home router.
If you have two boxes, don't worry. One of those is likely the modem, which feeds into a router that broadcasts the wireless signal. All you need to do is find an open Ethernet port in either box to create an unbroken connection chain from your computer to the wall.
This may be a bit of a ordeal. If you have a modern MacBook, you'll need an Ethernet adapter. (I use this one from Satechi). Second, the router is probably somewhere under a table or behind a couch, so you'll probably need to crouch down to reach it.
➡️ Gear We Love: The Best WiFi Routers
There might be an Ethernet cable already plugged into the router—usually a port that's white or marked with a globe/sphere logo. That's the router's connection to the outside. Leave that alone, and plug your laptop into one of the other ports, which should be marked like this:
Once you're plugged in, turn off WiFi on the laptop so you're only connected through the Ethernet cable.
Step #2: Measure Your Wired Connection
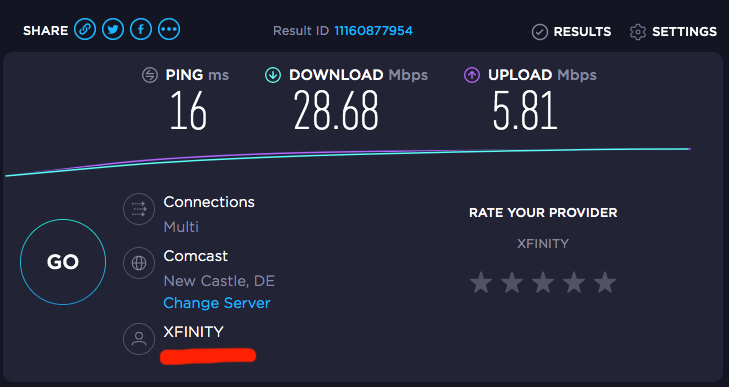
Open a browser (Safari, Chrome, Firefox, whatever). Go to Speedtest.net and hit Go. This will check your download speed in mbps, or megabits per second.
If Speedtest says you're getting more than 50 megabits per second (Mbps), you're doing pretty well. Still, look at your internet bill and compare your number with the number your internet service provider says you're getting. If you're paying for the Gigabit Deluxe package, but only clocking 100 mbps, it might be time to make a stink with customer service.
Before you do, however, know there are a whole host of things that could be slowing down your wireless connection after it makes its way through the wall, and those problems are, in fact, on you.
Step #3: Check the Wireless, Too
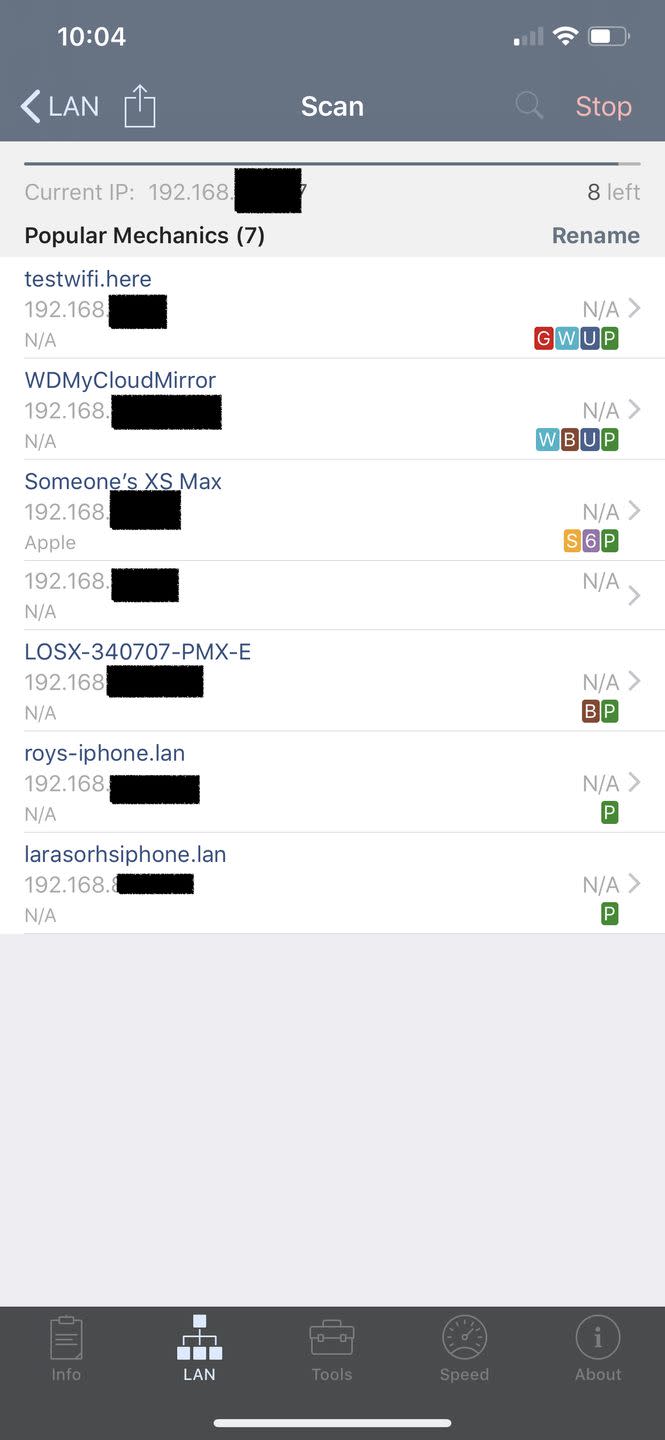
If your wired connection speeds are good, now you can measure the wireless connection speeds. Speedtest.net has a free app by the same name that is just as great. For anyone who wants more geeky numbers, I use Network Analyzer Pro ($4).
Among its functions, that app will show you all the devices on your wireless network — useful for figuring out if any specific devices are hogging your bandwidth, or if you think a neighbor is mooching. (If your home internet doesn't have a password, set one right now before someone more nefarious than a neighbor decides to get on board.)
Common Wireless Issues
If your wireless speeds are much, much slower than the wired speed, there are a couple of possible culprits. Namely, your router may be too old for your newer devices, or older devices might be too old for your new router. The technology that undergirds WiFi has improved over the years, and older routers and gadgets are simply incapable of dishing out or receiving the fastest signals on the market.
If all your devices are equally slow, check the capabilities of your router. The most recent and peppy wireless standard is called 802.11ax, or "Wi-Fi 6," and if your router doesn't support it, you aren't getting the fastest speeds available.
It's not all up to the router, however. Devices can slurp internet as fast as their internal radios allow, so if one old laptop or computer in particular is sluggish, it might be on that gadget and not your router. Like before, check the specs and see what kind of WiFi it can handle.
You should also look at what wireless channels are being used—I use a free app called Netspot for this. If you live in a densely populated area, you can look at what channels your neighbors' routers are using, and set your router to a different channel, where you'll get slightly less interference.
That's a setting you can adjust by going to the admin page for your router. The instructions for doing so change from brand to brand and router to router, but you should be able to find the instructions and default password for yours with some cursory Googling. Then, while you're in there, change that password as well.

If WiFi speeds are good when you're near the router, but are slow in other rooms, the walls are probably blocking the signal. My advice: skip the "extenders" and buy a mesh networking kit. These work by relaying a signal from the main router to a second or sometimes third satellite beacon that amplifies the original signal.
I personally use the Netgear Orbi, but also recommend a pack of eeros if you have a big house. Yes, $200-plus seems like a lot of money to bump your speed, but for how easy the Orbi and Eero are to set up and maintain, and how immediately noticeably they boost performance, it's worth it for almost anyone who uses a lot of WiFi at home. Meaning, everyone.
🎥 Now Watch This:
You Might Also Like


